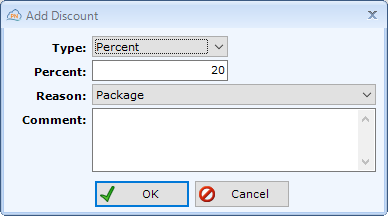Configuring Sales Packages
Sales packages are used in both quoting and invoicing in patientNOW, and may be used for different purposes.
- To easily sell a combination of products and procedures (e.g. a BBL treatment and a post-treatment moisturizer).
- To simplify selling a special being offered (e.g. 20% off Signature Facials for the month of July).
- To configure product(s) and / or procedure(s) for a Membership plan.
- To configure a package of treatments (e.g. LHR - Lower Leg - buy 4 get 1 free)
- To create surgery combinations to simplify quoting (e.g. Breast Augmentation with Saline Implants, Breast Augmentation with Silicone Implants)
Note: not all packages have more than one product or procedure attached. You may have packages with a single product or procedure, especially when entering limited-time specials and Membership packages.
Select an option to go directly to that part of this topic.
Navigate to Administration | Financial Admin, Sales Packages tab.
This tab offers additional options in the upper right side of the tab.
- Delete. Unlike most of the other Financial Administration, you may Delete a Sales Package after it expires. However, if you might use it again in the future, you may also check the Disabled box
- Copy. If you need to create a new sales package that will be similar to an existing package, just highlight the existing package and select Remove.
- Show Disabled. The default view is to only display packages that are NOT disabled. To see disabled packages, check this box.
- Print.
 Will display a report showing each package and the items included in the package.
Will display a report showing each package and the items included in the package.
Select Add in upper right corner and complete the information.
- Sales Package Name. Make this descriptive. If it is a special for August, use August in the Name. If it is specifically for a Membership plan, use the plan name in the sales package name.
- Sales Package Type. Allows you to select which invoice type(s) will display the package. Select the
 and select one or more invoice types.
and select one or more invoice types. - Start Date. If this package will only be active for a specific period of time (e.g. the month of August), enter the start date of the time period here.
- End Date. If this package will only be active for a specific period of time (e.g. the month of August), enter the end date of the time period here.
- Comments. Add any information you may need when configuring packages in the future.
- Disabled. Check this box if you are no longer using the Sales Package
- Allow Trades. Applies to Membership packages only. If you wish to allow the patient to trade another item for the item(s) included in the package, check this box.
- Procedure Provider. Required. You must select this before adding items.
- Product Facility. Required. You must select this before adding items.
- OR Cost Facility. Required if this package will include OR Fees. You must select this before adding items.
- Anesthesia Provider. Required if this package will include Anesthesia Fees. You must select this before adding items.
- Recovery Facility. Required if this package will include Recovery Fees. You must select this before adding items.
- Assistant Provider. Required if this package will include Assistant Fees. You must select this before adding items.
- Nights. Required if this package will include Recovery Fees. You must select this before adding items.
Once you have the Sales Package Info complete, you may add items (section on right side of tab), Copy an item (e.g. for a package of 5), or Remove the Item from the Sales Package.
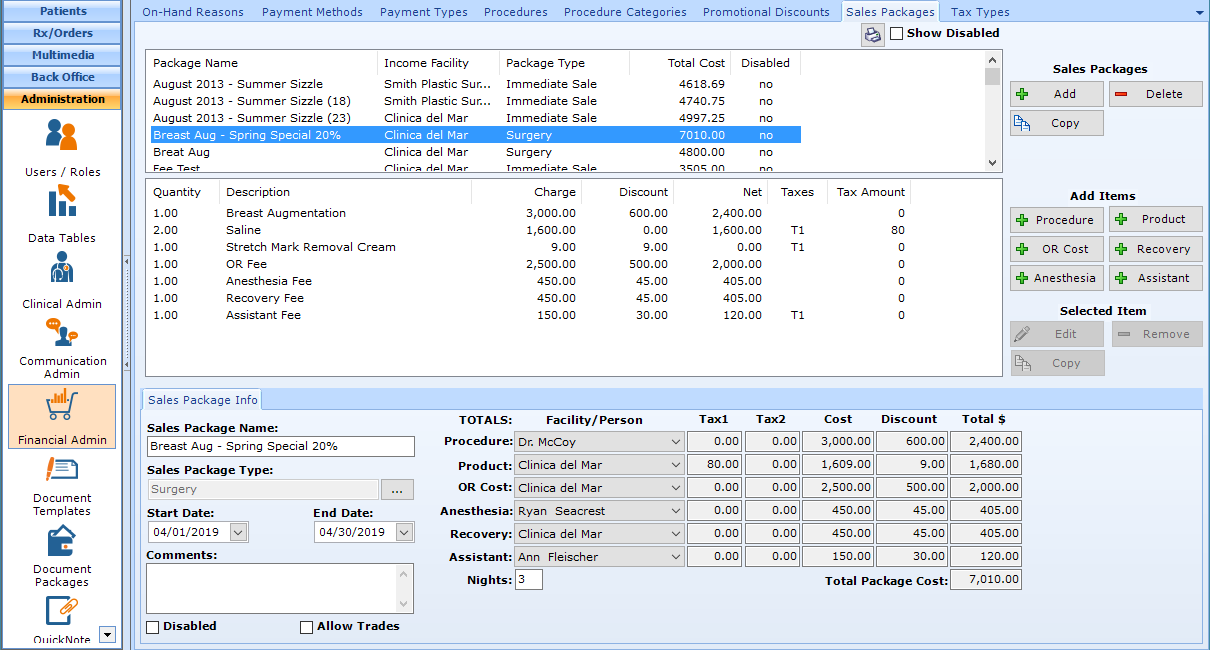
Complete the information.
- Quantity. If your package is for 3 of the same item that will be received on different dates, you must add the line 3 times (don't use a quantity of 3).
- Category. This is pulled from Administration | Financial Admin, Procedure Categories tab. You must select the category before selecting the procedure.
- Procedure. Displays the procedures included in the category selected above. If the procedure does not exist, you may add from here by selecting the green plus sign. Warning: adding procedures from the Sales Packages tab may result in duplicate procedures.
- Hours. How many hours will each procedure take?
- Expected Hours. Quantity x Hours Each. Not editable.
- Price Each. This is pulled from Administration | Financial Admin, Procedures tab - Cost to Patient field. You may select the Gold Key to adjust this price. It is not recommended to change the Price Each. Instead, add Discounts to achieve the desired price.
- Total Price. Quantity x Price Each. Not editable.
- Total Discount. The sum of the discounts entered below. Not editable.
- Total Fee. Total Price - Total Discount.
- Tax 1. Check if this Procedure is subject to the tax displayed.
- Tax 2. Check if this Procedure is subject to the tax displayed.
- Discounts. You may add one or more discounts. See Add Discounts for more information.
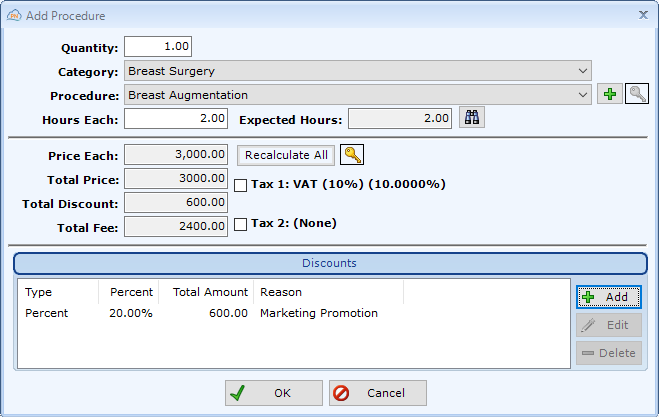
Complete the information.
- Quantity. If your package is for 3 of the same item that will be received on different dates, you must add the line 3 times (don't use a quantity of 3).
- Category. This is pulled from Back Office | Inventory, Product Categories tab. It is optional; you may select a product without selecting a category.
- Manufacturer. This is pulled from Back Office | Inventory, Manufacturers tab. It is optional; you may select a product without selecting a manufacturer.
- Product. This list is filtered by the Category and Manufacturer options above. If you do not select a Category or Manufacturer, it will display all active products from Back Office | Inventory, Products tab.
- Style. Displays the style field from Back Office | Inventory, Products tab. Not editable.
- Price Each. This is pulled from Administration | Financial Admin, Procedures tab - Cost to Patient field. You may select the Gold Key to adjust this price. It is not recommended to change the Price Each. Instead, add Discounts to achieve the desired price.
- Total Price. Quantity x Price Each. Not editable.
- Total Discount. The sum of the discounts entered below. Not editable.
- Total Fee. Total Price - Total Discount.
- Tax 1. Check if this Procedure is subject to the tax displayed.
- Tax 2. Check if this Procedure is subject to the tax displayed.
- Discounts. You may add one or more discounts. See Add Discounts for more information.
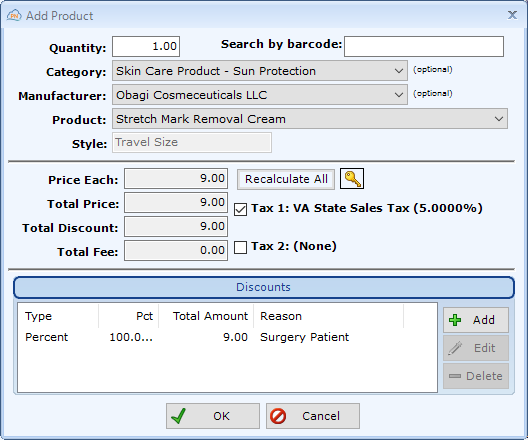
Complete the information. You should always add the procedures before you add or edit OR Cost because there may be default OR Cost added automatically.
- OR Fee. This is the calculated fee based on the Procedure and the OR Cost Facility selected. Be careful when manually changing this number. Each time you edit or add a procedure, the OR Fee is recalculated, so you might lose your changes.
- Total Discount. The sum of the discounts entered below. Not editable.
- Total Fee. OR Fee - Total Discount.
- Tax 1. Check if this OR Cost is subject to the tax displayed.
- Tax 2. Check if this OR Cost is subject to the tax displayed.
- Discounts. You may add one or more discounts. See Add Discounts for more information.
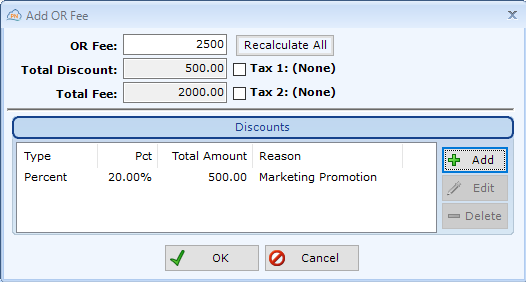
Complete the information. You should always add the procedures before adding or editing Anesthesia because there may be default Anesthesia added automatically.
- AnesthesiaFee. This is the calculated fee based on the Procedure and the Anesthesia Provider selected. Be careful when manually changing this number. Each time you edit or add a procedure, the Anesthesia Fee is recalculated, so you might lose your changes.
- Total Discount. The sum of the discounts entered below. Not editable.
- Total Fee. Anesthesia Fee - Total Discount.
- Tax 1. Check if this Anesthesia Fee is subject to the tax displayed.
- Tax 2. Check if this Anesthesia Fee is subject to the tax displayed.
- Discounts. You may add one or more discounts. See Add Discounts for more information.
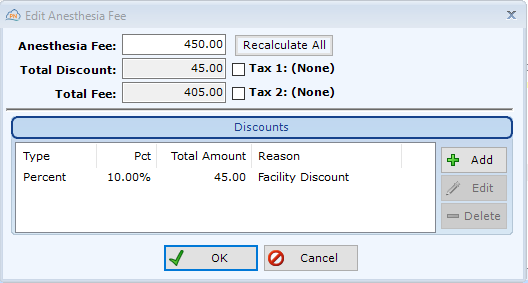
Complete the information.
- Recovery Fee. This is the calculated fee based on the Nights and the Recovery Facility selected. Be careful when manually changing this number. Each time you edit or add the Nights, the Recovery Fee is recalculated, so you might lose your changes.
- Total Discount. The sum of the discounts entered below. Not editable.
- Total Fee. Recovery Fee - Total Discount.
- Tax 1. Check if this Recovery Fee is subject to the tax displayed.
- Tax 2. Check if this Recovery Fee is subject to the tax displayed.
- Discounts. You may add one or more discounts. See Add Discounts for more information.
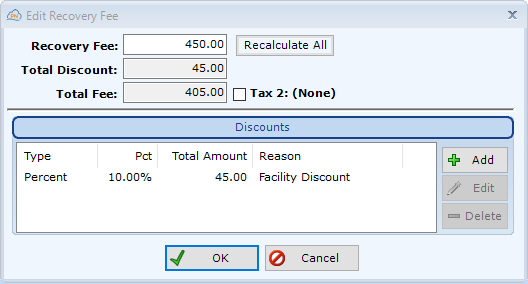
Complete the information.
- Assistant Fee. This is the calculated fee based on the # Hours from the Procedure and the Assistant Provider selected. Be careful when manually changing this number. Each time you edit or add the Hours on a procedure, the Assistant Fee is recalculated, so you might lose your changes.
- Total Discount. The sum of the discounts entered below. Not editable.
- Total Fee. Recovery Fee - Total Discount.
- Tax 1. Check if this Assistant Fee is subject to the tax displayed.
- Tax 2. Check if this Assistant Fee is subject to the tax displayed.
- Discounts. You may add one or more discounts. See Add Discounts for more information.
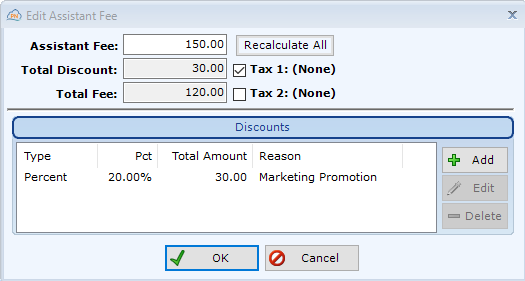
You may add one or more discounts to each item. Complete the information.
- Type. Select one of 3 options.
- Percent. Applies the percent indicated to the gross fee.
- Flat. Applies a flat $ discount to the entire item.
- Flat (Price Each). Quantity x $ discount indicated.
- Reason. Displays active discount reasons from Administration | Financial Admin, Discount Reasons tab.
- Comment.